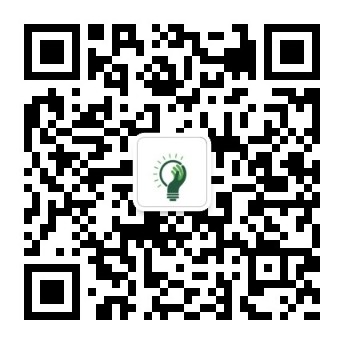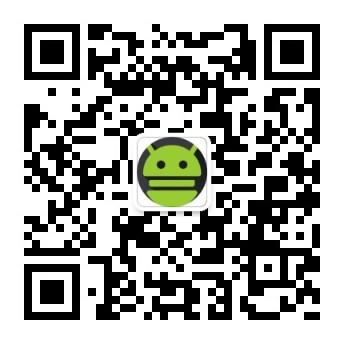在现代的学术和办公场景中,使用电子文档撰写、修改论文已经成为主流,特别是使用Microsoft Word等文字处理软件来进行内容的编辑和校对。随着修改的不断进行,论文中的“修订标注”常常会变得越来越杂乱,密密麻麻的批注、修改痕迹让文档显得不那么整洁,也不便于审阅。如何去掉这些烦人的修订标注,恢复文档的简洁?本文将详细探讨论文修改标注的去除方法,以及一些使用修订功能的注意事项。

什么是修订标注?
我们需要了解什么是“修订标注”。当你在编辑论文时,如果启用了“修订”功能(尤其在Microsoft Word中),每次对文档进行修改、删除或添加时,文档不会直接改变原始内容,而是以彩色线条和高亮显示的方式标注出你的修改内容。修订标注包括以下几种形式:
删除内容的红线标记:删除的文本会被划去,但依然可见。
添加内容的高亮显示:新增的文本会以不同颜色显示出来。
批注:编辑者可以在文档边缘添加批注,对修改进行解释或评论。
这种功能在论文的写作和审稿过程中尤为重要,因为它允许多方进行协作和审核。但在最终提交之前,显然我们不希望这些修改痕迹依然存在,那么如何去掉呢?
论文修改标注如何去掉?
方法一:接受所有修订
最简单的方式是“接受”所有修订,即将修订的内容完全融合到文档中。这意味着所有的修改都会变成最终文档的一部分,所有的标注和批注都会被清除,留下干净整洁的文本。
步骤:
打开含有修订标注的文档。
在菜单栏中,找到“审阅”选项卡(一般位于上方工具栏)。
点击“接受”旁边的小箭头,选择“接受所有修订并停止显示修订”。
确认后,所有的修改标注会被清除,文档变为无标注的最终版。
方法二:拒绝所有修订
如果你发现某些修改并不合适,或只是想保留最初的文本内容,可以选择“拒绝所有修订”。这样文档会恢复到未修改的状态。
步骤:
同样进入“审阅”选项卡。
点击“拒绝”旁边的小箭头,选择“拒绝所有修订”。
文档中的所有修订将被拒绝,恢复到最原始的版本。
方法三:隐藏修订标注
有时候我们只是想暂时隐藏这些修改标注,方便查看整体的文档效果,而不是真正删除修订。Word提供了隐藏修订标注的功能,可以让你先查看无标注的最终文档。
步骤:
在“审阅”选项卡中,找到“显示标记”。
取消勾选“插入和删除”、“格式”、“批注”等选项,这样文档中的修订标注就会被隐藏。
注意:此操作并不会删除修订,只是将其暂时隐藏。
如何处理批注?
除了修改痕迹之外,批注是另一种常见的修订标注形式。为了清除这些批注,Word同样提供了多种方法。
方法一:逐条删除批注
如果你的文档中只有少量批注,你可以逐一删除。
步骤:
在“审阅”选项卡中,点击批注边的“删除”按钮,逐条处理。
或者,点击批注框的右上角小叉号,直接删除该批注。
方法二:删除所有批注
当批注较多时,逐条删除显得效率低下,你可以选择一次性清除所有批注。
步骤:
在“审阅”选项卡中,找到“删除”按钮旁的小箭头。
点击后选择“删除文档中的所有批注”。
所有批注会被一次性清除。
修订标注清除后的小技巧
1. 保存备份
在接受或拒绝修订之前,建议保存文档的副本,以防不慎操作导致内容丢失。你可以先保存一份带有所有修改标注的备份文档,再进行处理,这样即使有误操作,也可以轻松恢复。
2. 控制修订显示
如果你只是希望他人看到一个干净的文档版本,但仍然希望保留修订痕迹,可以使用“仅显示最终版本”的选项。这样,其他人打开文档时不会看到修订标注,但你依然可以在需要时恢复显示。
常见问题
1. 为什么清除修订标注后还有红色线条?
这通常是因为“显示标记”功能未完全关闭。检查是否还勾选了“插入和删除”或“格式”等选项,取消这些勾选后,文档中的红线才会彻底消失。
2. 我接受了所有修订,为什么文档看起来还是杂乱?
接受修订并不会自动调整文档的格式布局。如果有过多的空格、行距等格式问题,建议通过调整样式、段落格式来进一步整理文档。
赞一个
更有众多热门