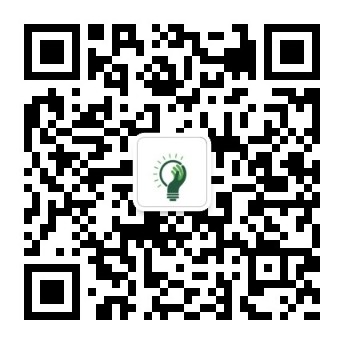在现代学术写作中,使用Microsoft Word来撰写论文已成为许多学生和研究人员的标准选择。这是因为Word不仅功能强大,而且易于使用,适合各种类型的文档编辑和格式设置。下面将详细介绍一些在使用Word文档写论文时的有效方式和技巧,以帮助你更好地组织和呈现你的学术成果。

1. 设定文档格式
标题和段落样式
从一开始就设定文档的格式是非常重要的。Word提供了各种预设的样式,你可以根据需要进行自定义。使用“样式”功能,可以快速设置标题、副标题、正文文本和引用。这样不仅能保证格式的一致性,还能方便地生成目录。
页面布局
在“页面布局”选项卡下,可以设置页面的大小、边距、方向等。一般来说,论文的页面设置应符合学校或期刊的要求。通常,边距设置为1英寸(2.54厘米)是比较常见的标准。
页眉和页脚
页眉和页脚可以包含页码、文档标题或作者姓名等信息。Word允许你自定义页眉和页脚的内容,并且可以选择在奇数和偶数页上使用不同的页眉和页脚。
2. 使用自动生成目录
Word中的目录功能可以自动生成目录,极大地方便了长篇文档的导航。你需要确保文档中的所有标题都正确应用了样式。然后,点击“引用”选项卡,选择“目录”,Word将自动生成目录,并可以根据需要进行更新和调整。
3. 插入和管理引用文献
使用参考文献管理工具
Word内置了参考文献管理工具,可以帮助你插入和管理引用。你可以在“引用”选项卡下添加新的参考文献,并选择合适的引用样式,如APA、MLA或Chicago等。使用这些工具,可以在文中轻松插入引用,同时生成参考文献列表。
第三方引用管理软件
还有一些第三方软件如EndNote、Zotero等,可以与Word集成,提供更强大的参考文献管理功能。这些软件可以帮助你组织文献,自动生成引用,甚至可以在多篇论文之间共享文献库。
4. 插入图表和图像
图表和图像是论文的重要组成部分,用于展示数据和实验结果。Word提供了丰富的图表和图像编辑功能。
插入图表
在“插入”选项卡下,选择“图表”,可以插入柱状图、折线图、饼图等各种类型的图表。你可以直接在Word中编辑数据源,也可以链接到Excel文件进行更新。
插入图像
通过“插入”选项卡中的“图片”选项,可以插入本地存储的图像文件。插入后,你可以调整图像的大小、位置,并添加图例和标签。
图表和图像的格式
为保证图表和图像的美观和统一,你可以使用Word提供的格式设置工具。例如,调整图表的颜色和样式,添加数据标签,以及设置图像的边框和阴影效果。
5. 使用审阅和修订功能
在撰写和修改论文时,Word的审阅和修订功能非常实用。
审阅和评论
在“审阅”选项卡下,可以启用“修订”模式,这样所有的修改都会被记录下来。你还可以添加评论,方便与导师或合作者进行沟通。通过“接受”或“拒绝”修订,可以轻松管理文档的修改历史。
拼写和语法检查
Word内置的拼写和语法检查工具,可以帮助你发现和纠正文中的错误。启用这些功能,可以在输入时自动标记拼写错误和语法问题,并提供相应的修改建议。
6. 保存和导出
保存
Word提供了多种保存选项。你可以将文档保存为.docx格式,以便后续编辑和分享。为了安全起见,建议开启自动保存功能,或者定期手动保存文档副本。
导出
完成论文撰写后,可以将文档导出为PDF格式,确保在不同设备和操作系统上保持一致的格式和排版。点击“文件”菜单,选择“另存为”并选择PDF格式,即可完成导出。
7. 使用模板
如果你是首次撰写论文,可以考虑使用Word的预设模板。Word提供了多种学术论文模板,包括不同学科和引用样式的模板。这些模板已经预设好了大部分格式和样式,你只需根据需要填写内容即可。
结论
使用Word文档撰写论文并非难事,只要掌握了一些基本的技巧和方法,就能大大提高写作效率和文档质量。通过合理利用Word的样式、引用管理、图表插入以及审阅功能,你可以更轻松地完成论文的写作和编辑工作。
赞一个
更有众多热门